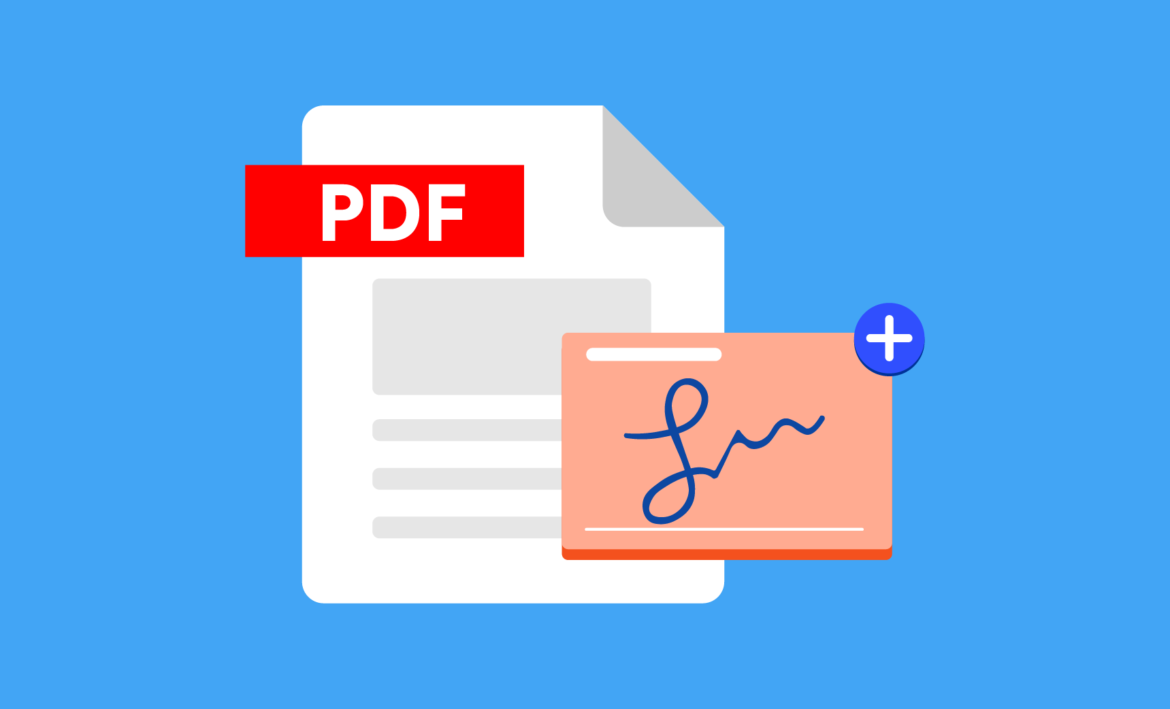You had the idea of creating a form in PDF format complete with menus, buttons and text fields that can be freely edited by users. Eager to realize your idea you immediately start looking for a possible solution, rummaging around the Web. However, you cannot find the software that suits your needs, let alone a procedure to follow to succeed in your intent.
Discouraged, you are about to give up and abandon your project. However, you happened upon my tutorial and it looks like it’s right for you! In fact, I assure you that, following my instructions on how to create editable PDFs , the procedure will seem like a breeze! Believe it or not, in fact, it is an extremely simple operation to complete.
For more Tips you can visit whatarepretzels.com , zoomthenews.com or 2plus2four.net
Read Also: What is Messebanner and its Importance?
How to create an editable PDF on a PC
If your intention is to create an editable PDF using your PC , I assure you that it is far from difficult! In fact, I will offer you several tools that will allow you to solve your problem in a few minutes. Let it be?
How to create an editable PDF with LibreOffice
In case you’ve never heard of it, LibreOffice is a free, open source productivity suite that lets you create text documents, presentations, spreadsheets and databases. The software is in Italian, including the spelling checker, and can be installed on all popular operating systems: Windows , macOS and Linux . In short: a complete alternative to Microsoft Office that does not require the purchase of licenses or the subscription of online subscriptions.
To download LibreOffice on your computer, connected to the official website of the program and click on the Download version xx button located in the center of the page. Below, locate the version you are interested in and click the Download button , then wait for the software to download. Then, open the installation package, called LibreOffice_xx_Win_xxx.msi and click in sequence on Next for two consecutive times, Install , Yes and Finish to complete the setup.
If you are using a Mac , after downloading the software, open the dmg package that contains the suite and drag its icon to the Applications folder of macOS. Then start the software by right clicking on it and selecting the Open item twice in a row, then close it again: this prevents macOS from blocking its execution as software from unknown sources (therefore not from the Mac App Store). Once this is done, close the software completely by pressing cmd + q .
As you may have noticed, on Mac LibreOffice is in English, because unlike the Windows version it does not contain the Italian translation package as standard . To remedy this, download the Italian language pack from the official website by clicking on the Translated User Interface button .
When the download is complete, open the dmg package of the language pack , right-click on the LibreOffice Language Pack executable inside it and select the Open item from the context menu. Then press the Open and Install buttons , select the item / Applications / LibreOffice.app from the window that is proposed to you and click again on Install . In case a further warning appears, click on the Yes button , identify me , type in the Mac administration password and double click on the OK button .
Now the procedures are the same on all operating systems. To create an editable PDF with LibreOffice, start the suite (by selecting, for example, the appropriate icon in the Windows Start menu or in the MacOS Launchpad) and click on the Document Writer button located in the left sidebar.
At this point, go to the menu View> LibreOffice Toolbar (top) and select the item Controls for form from the latter. This will bring up the toolbar with all the components needed to create the forms: text fields, multiple choice menus etc.
- Text box – an empty field where the user can type their personal information or answers to questions.
- Checkbox – used to select or confirm a value or option (e.g. acceptance of the rules for the processing of personal data).
- Radio button – a button for choosing one or more options in response to a question.
- List Box – a menu from which to choose one of the predefined options.
- Combo box – like the list box, plus a text field through which the user can add new options to the default ones.
- Button – a button to activate a function. In simple modules, like the ones we are talking about today, they don’t help much.
- Formatted field – a text field that has a minimum and / or maximum range of values (e.g. the age of a person, from 0 to 99 years old).
- Date field , numeric field , time field , the field Currency – advanced tools for additional information.
All the tools intended for the forms can be added to LibreOffice documents by simply clicking on the appropriate button in the program bar and then selecting the place in the worksheet in which to insert them. In particular, you have to hold down the left mouse button and “draw” the area in which to drop the object.