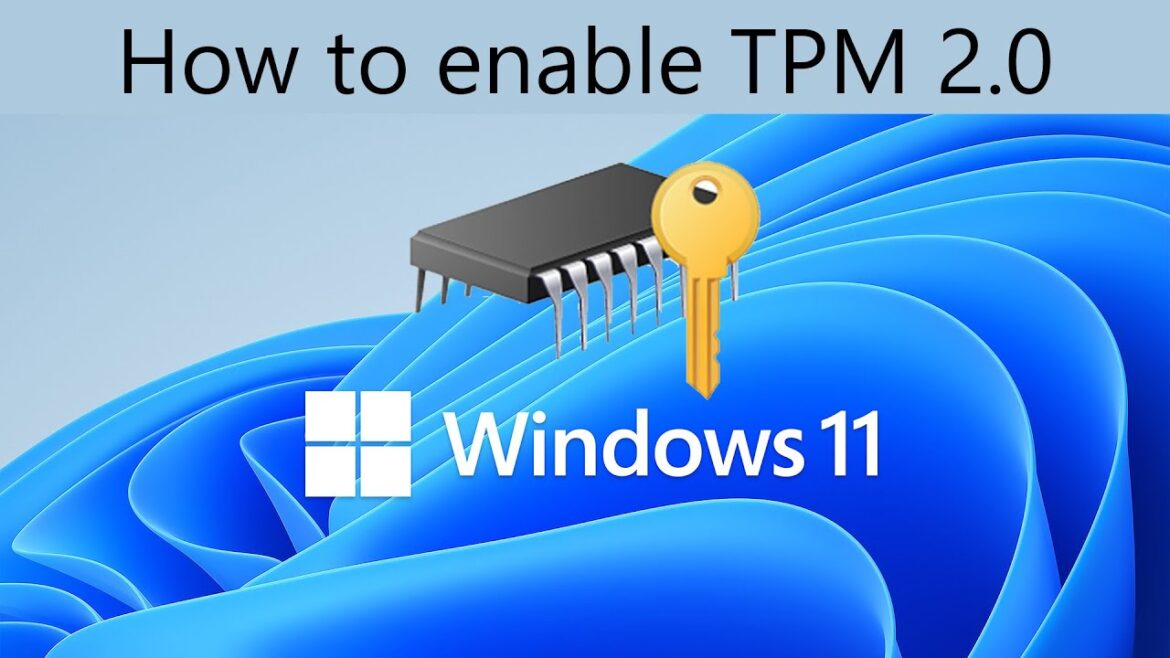The system requirements that have been put in place, especially with TPM 2.0, have been one of the most contentious aspects of Windows 11.
Microsoft opted to not only eliminate IT Support Services for numerous CPUs but also to limit Windows 11 to machines having TPM 2.0, despite the fact that the fundamental requirements are not much different from those of Windows 10. (Trusted Platform Module version 2).
While this critical security function is present on the great majority of contemporary PCs, it is not routinely activated. If you’re experiencing problems installing Windows 11, here’s how to enable TPM 2.0 on your PC and update to Microsoft’s newest operating system.
1. Verify that your TPM 2.0 is compatible
You’ll need a machine with TPM 2.0 if you wish to install Windows 11. You don’t need to know anything about this save the fact that it’s a requirement of Windows 11.
You could look up your computer’s or motherboard’s handbook to verify if it has TPM 2.0, but this isn’t always a simple task. Fortunately, Microsoft has given a simple method to determine if your machine has TPM 2.0; you can download the PC Health Check software to run this test here.
2. Using the application
After installing PC Health Check, go to the ‘Introducing Windows 11’ area and select the ‘Check now’ option.
When the software has completed its checks on your computer, you will be informed whether your machine is capable of running Windows 11 – if all goes well, you will be informed that you have passed!
You may view more details about the areas in which your computer has passed and failed if you click the ‘See all results’ button. An essential reference to TPM 2.0 is included on this list, which will inform you if it is enabled on your device.
3. Securing the environment
TPM 2.0 might be perplexing since, while your computer may have the capability, it may not be activated. Microsoft has given guidelines to assist you to decide if this is the case or not, based on this scenario.
The first way is to go to Update & Security > Windows Security > Device Security in Windows 10’s Settings and WordPress Hosting Australia can assist in providing an optimum solution to this.
Make sure the ‘Specification version’ is 2.0 in the ‘Security processor’ section. If you see a different number here, your machine isn’t compatible with Windows 11, but if you don’t see a ‘Security processor’ part at all, it’s possible that you only need to turn it on.
4. Microsoft Management Console (MMC)
Another way to check for TPM 2.0 availability is to utilize the Microsoft Management Console. To do so, hold down the Windows key and the R key at the same time to open the Run dialogue box.
Press Enter after typing tpm.msc. You’re out of luck if you get a notice saying TPM is accessible and ready to use, yet the ‘Specification Version’ under ‘TPM Manufacturer Information’ is less than 2.0.
However, if you see the warning ‘Compatible TPM cannot be found,’ it’s conceivable that your PC has a deactivated compatible TPM.
5. Entering the BIOS
If you’re in the fortunate situation of having a compatible TPM that’s just turned off, the next step is to turn it on.
To do so, you must first get access to your computer’s UEFI BIOS; the exact technique of doing so, as well as the layout and language, differs significantly from one computer maker to the next.
However, if you open Settings and click to Update & Security > Recovery, Windows 10 makes it simple to access these options. Under the ‘Advanced startup’ section, click the ‘Restart now option.
6. Taking use of the Troubleshoot section
Select ‘Troubleshoot’ followed by ‘Advanced options’ when your computer resumes. After that, go to UEFI Firmware Settings > Restart and seek for a sub-menu in the UEFI BIOS labeled Advanced, Security, or Trusted Computing; this changes from one machine to the next depending on the manufacturer.
The security device, security device support, TPM State, AMD fTPM switch, AMD PSP fTPM, Intel PTT, or Intel Platform Trust Technology setting you to need to change or enable is called Security Device, Security Device Support, TPM State, AMD fTPM switch, AMD PSP fTPM, Intel PTT, or Intel Platform Trust Technology.
7. Double-check everything
After you’ve completed this step, you can use the PC Health Check program to verify that your computer is now compatible.
Reboot your computer into Windows 10 and run the tool again. If you were able to successfully enable TPM 2.0 on your machine, you should now receive a notification verifying that ‘This PC satisfies Windows 11 requirements.’ You may now update to Windows 11, but if you haven’t been able to manually enable TPM 2.0, don’t despair; it’s not all over yet.
8. Your motherboard should be updated
TPM 2.0 has been enabled on systems that have the functionality thanks to BIOS upgrades from several motherboards and computer makers.
While this isn’t an option for computers that are fundamentally incompatible with Windows 11, it’s a fantastic alternative to trawling through BIOS settings for anybody who isn’t comfortable with their computer’s technical aspects.
Many motherboards have a software updater that can be used to check for updates, and it’s also worth checking the company’s website to see if anything is available for download. TPM 2.0-enabled upgrades are available for download from Asus, for example.