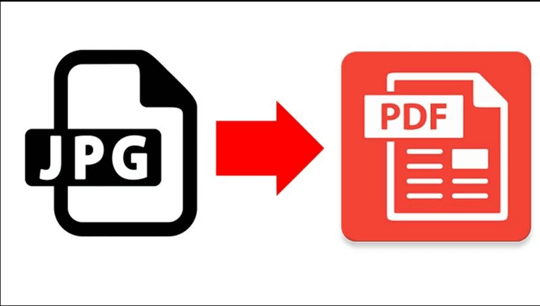Introduction
If you are using Windows 10, then it is easy to convert images (like JPG or JPEG, PNG format) to PDF. If you want to do so, then you can convert images to PDF without downloading any third-party tool. Microsoft Print to PDF feature is used for this. Web pages and any documents along with image files can be converted to pdf with the help of this feature. But it is not a well-known feature among users. This article will show you various ways on, how to save JPG as PDF in Windows 10.
Method 1. Using the Photos App The user can easily convert the image files to PDF by using the Photos App. Follow the below instructions to proceed. Step 1 Navigate to the photo or an image file that you want to convert to PDF.

Step 2 Open it with the default image viewer (It can be a Photos app, Microsoft Office Picture Manager or an editing tool like Paint). Step 3 When the photo appears on the image viewer screen, click on the “Print” button. Alternatively, you can press the “Ctrl + P” key to open the “Print” Dialog box.

Step 4 “Print” window will appear on the screen with various options.

Step 5 Under the “Printer” option, select the “Microsoft Print to PDF” option and click on the “Print” button to proceed.

Step 6 A new pop window will appear on the screen. Then, give a file name and choose a location for it and click on the “Save” button.

Method 2. Using Microsoft WordStep 1 Open Microsoft Word. Step 2 Insert the photo or an image and adjust the size of the image. Step 3 After editing, you can save it. Then, export to a PDF file. File > Save & Send > Create PDF/XPS Document > Create PDF/XPX.

Step 4 “Publish as PDF” window will appear on the screen. Then, give a file name and location to it and click on the “Publish” button to proceed.

Convert Multiple Images to PDF
Method 1. Using the Photos AppStep 1 From the Search, open Photos App. Step 2 Click on the “Select” button to select multiple photos.

Step 3 Click on the “Print” button.

Step 4 “Print” window will appear on the screen with various options.

Step 5 Under the “Printer” option, select the “Microsoft Print to PDF” option and click on the “Print” button to proceed.

Step 6 A new pop window will appear on the screen. Then, give a file name and choose a location for it and click on the “Save” button.

Method 2. Using Microsoft WordStep 1 Open the Microsoft Word. Step 2 Insert the photos or images and adjust the size of the images. Step 3 After editing, you can save it. Then, export to a pdf file, File > Save & Send > Create PDF/XPS Document > Create PDF/XPX.

Step 4 “Publish as PDF” window will appear on the screen. Then, give a file name and location to it and click on the “Publish” button to proceed.

How To Enable Microsoft Print to PDF Option
If you are unable to find the “Microsoft Print to PDF” option, then you have to enable this feature by following the below steps. Step 1 From the Start Menu, search for “Control Panel”. Step 2 Click on Programs.

Step 3 Click on the “Turn Windows Feature On or Off” option.

Step 4 Check (select) the “Microsoft Print to PDF” option and click on the “OK” button.

Conclusion
By following any of the above methods, you can convert the image files (JPG or JPEG, PNG) to PDF in Windows 10. I hope you enjoyed this article. Follow C# Corner to learn more new and amazing things about Windows 10. Thanks for reading this article.